Wanneer je wilt weten waarom bepaalde wijzingen zijn gemaakt, kun je de logs controleren. Het support & consultancy team helpt je hier graag mee, maar het kan makkelijker en sneller zijn om zelf de logs te controleren.
In het linkermenu vind je de knop ''Logs''. Wanneer je hierop klikt, vind je een gelijkwaardig overzicht als het onderstaande screenshot:
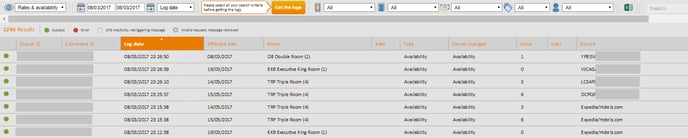
Vanwege het grote aantal berichten dat beschikbaar is in de logs, raden wij je aan om de filteropties te gebruiken.
1. Type log
- Algemene logs zijn wijzigingen in de instellingen die door een gebruiker worden aangebracht.
- Prijzen en Beschikbaarheidslogs worden beschreven zoals hierboven beschreven
2. Zoekdata
- Zoek met behulp van datumbereik naar de juiste berichten
3. Type datum
- Logdatum is wanneer het bericht is aangemaakt
- Effectdatum is de datum waar de specifieke update voor was
4. Verversingsstatus
- Filter de berichten op: alle, in afwachting, in de wachtrij, succes, fout, bericht hersturen of verwijderd bericht.
5. Kamertype
6. Tariefcode
7. Soort bericht
- Filter op: beschikbaarheid, restricties of prijzen
Zodra je al je zoekcriteria hebt toegepast, kun je de logs opvragen. Je kunt dit doen door op de oranje knop bovenaan de pagina te klikken.

Voorbeeld 1: hoe controleer je veranderingen in de beschikbaarheid?
Selecteer de betreffende datum, de kamer en kies het soort bericht ''Beschikbaarheid''. Je krijgt dan je bericht te zien met de onderstaande informatie:

- De logdatum-kolom geeft de datum en tijd aan waarop het bericht in het SmartHOTEL-extranet is aangemaakt, en de kolom voor de betreffende datum geeft de datum aan waarop het bericht wordt bijgewerkt.
- De kamerkolom toont het kamertype dat wordt bijgewerkt. Het type geeft aan dat het een beschikbaarheidsupdate is en de waarde geeft het aantal kamers aan dat nu beschikbaar is.
- De bron is het echoteken van de PMS dat betrekking heeft op het bericht dat in dat systeem is geproduceerd. Dit is nuttig bij het oplossen van problemen tussen systemen. Als er handmatige wijzigingen zijn aangebracht, toont de bron de gebruikersnaam.
Als je op het bericht klikt, opent het in een nieuw scherm met de OTA's waar dit bericht naartoe is gestuurd:
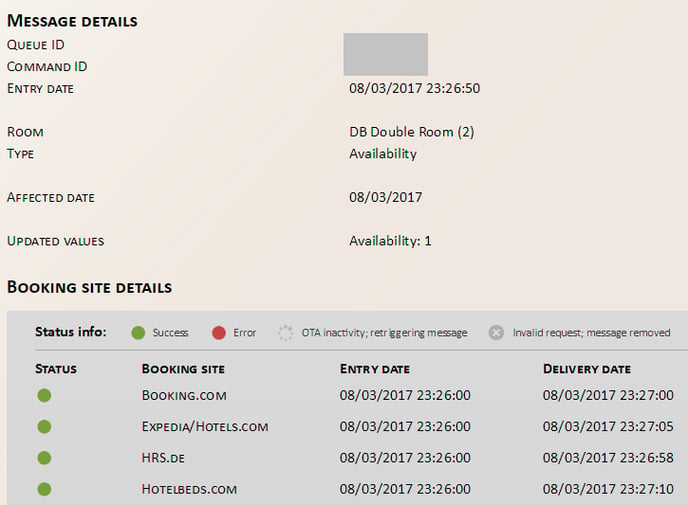
Voorbeeld 2: hoe controleer je de tariefwijzigingen?
Selecteer de betreffende datum, de kamer en kies het soort bericht ''prijzen''. Je krijgt dan het bericht te zien met de onderstaande informatie:

De tariefkolom die het tarief toont laat de waarden die veranderd zijn zien. Dit voorbeeld laat ook zien dat er een fout is opgetreden, zoals aangegeven door de rode stip. Als je op het bericht klikt, kun je zien welke OTA het bericht niet heeft bijgewerkt:
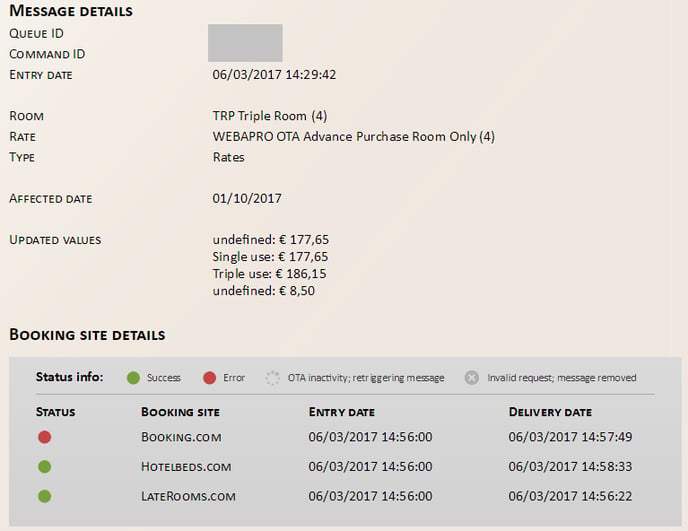
Voorbeeld 3: hoe controleer je veranderingen in de restricties?
Selecteer de betreffende datum, de kamer en kies het soort bericht ''Restricties''. Je krijgt dan je bericht te zien met de onderstaande informatie:

Het bovenstaande voorbeeld is voor een restrictiewijziging. Je kunt het restrictietype zien in de waarde-kolom, samen met de kamertype/tariefcode die is bijgewerkt.
Het bericht heeft de status ''fout'', waarom is dat?
Er zijn verschillende redenen waarom een bericht kan mislukken bij de eerste poging om het te versturen. Veel voorkomende redenen kunnen zijn dat de OTA een hoge mate van verkeer had en het bericht niet snel genoeg verwerkte of het kan zijn dat de OTA de update afwees.
Het kan bijvoorbeeld zijn dat je probeert om een tarief te updaten naar een hoger of lager bedrag dat de OTA niet accepteert. Of als je een gesloten restrictie verstuurt, maar de OTA heeft kamers gecontracteerd die ze nog niet hebben verkocht.
Het systeem verstuurt automatisch opnieuw berichten met veelvoorkomende time-outfouten en je supportteam probeert alle andere mislukte berichten opnieuw te versturen. Je wordt via e-mail op de hoogte gebracht van berichten die door de OTA zijn afgewezen.
