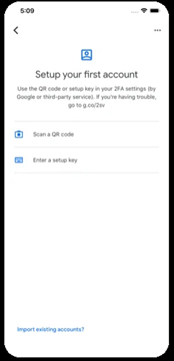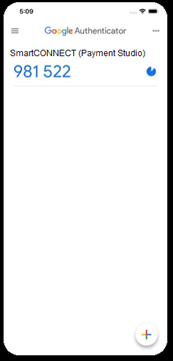How do I set up 2-factor Authentication?
If you would prefer to have additional security when logging into the Payment Studio then we can enable 2FA for your user.
We recommend setting up the Authenticator on your phone as the authenticator cannot be used across multiple devices
When you first log in, the following screen will appear.
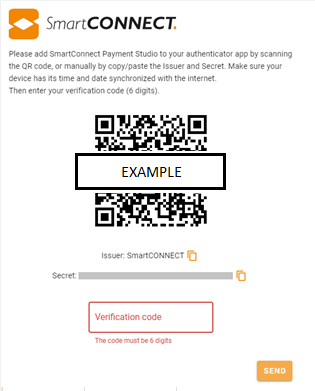
You can now either scan the QR code in the Google Authentication App on your phone or use the Authenticator extension on your desktop.
Subsequent logins will only require you to add the verification code from the app.
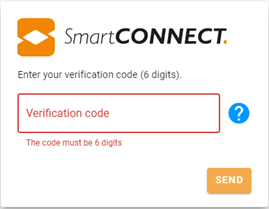
Chrome Extension
Open Chrome and navigate to the following link.
Chrome web store - Google Authenticator
Click the button and the extension will be added to the extensions toolbar in Chrome.
Click on the Extensions icon and then the Pin icon for the Authenticator.
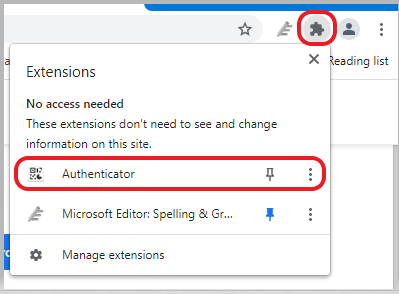
This makes the extension permanently visible in the toolbar.
![]()
To use the desktop extension, click on the icon on your toolbar and then Scan QR code
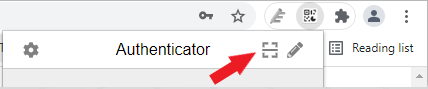
The screen dims a bit and an animation to click and drag will be shown on screen.
Now click the left mouse in the upper left corner of the QR code and drag to the lower right corner with the left mouse button pressed. After releasing the mouse button, a screenshot of the QR code will be taken and SmartCONNECT will be added to the Authenticator.
Click on the code in the Authenticator window, give permission to use the clipboard if required, and paste the code in the Verification code textbox in the Payment Studio.
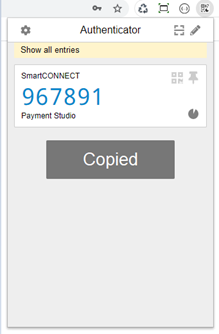
SmartCONNECT Payment Studio is now registered in the Authenticator and can be used at every login. This might even be simpler and quicker than using your phone. Just make sure to only install this on PCs with limited and restricted/authorized access.
Phone App
Install the Google Authenticator App on your phone. Once installed you can open the App and scan the QR code. You will then be provided with the Verification code which changes every 30 seconds.