Website CMS - Newsletters: How to add a newsletter sign-up form on your Hotel Website
In this article we explain how you can start collecting email addresses. You can use these addresses to create your own newsletters and send them to your guests.
In the following steps we will explain how to integrate your newsletter sign-up form into your Hotel Website.
For this, you first need to create and test a form. Then you will get a link that you can use in different places within your website. Once that's done you can get to work on formatting a nice newsletter or offer email.
*Important: Someone has to give permission or sign up to receive a marketing email like a newsletter.
What do you need?
- Hotel website and access to the CMS
- Email Marketing tool such as Mailchimp
- Active subscription form with URL link from your email marketing tool.
- Preparing a newsletter or marketing message
Step 1: Getting started with your email marketing tool
In this first step, we ask you to choose an email marketing tool and sign up yourself.
Our advice is to work with Mailchimp - a user-friendly tool that allows you to build an account, a subscription form and database in no time. And most importantly: very easy to create and send beautiful newsletters.
Getting started with Mailchimp
- A starter tutorial: https://mailchimp.com/help/getting-started-with-mailchimp/
- How to create an account: https://mailchimp.com/help/create-an-account/
- How to create a Sign-up Form: https://mailchimp.com/help/how-the-form-builder-works/
Once your newsletter sign-up form is finished it will be active on a separate web page.
Here you will get a unique URL link that you can start incorporating into your hotel website.
Important: don't forget to test the form first to see if the email addresses are collected.
* You can also choose to implement a pop-up form on your hotel website. You will first need to create the pop-up form within the email marketing tool. Once this is finished you can contact support@smarthotel.nl to help you load the pop-up into your website.
Step 2: Incorporate the form into your website
Once the form is active you can place it in different places on your website. The easy part about this is that you can decide where and how you want to do this. A link gives you the freedom to communicate a newsletter sign up form wherever you want - this can be on your website, but you can also very easily incorporate the link into an email.
We've set up a few options for you below:
- Putting a link in the footer of your website
First, an example of how it looks in the footer:

1: Log-in within your personal Hotel website CMS environment.
2: Click on Pages in the menu and scroll to 'Footer navigation'.
3: Create a new page for the footer. Click on 'Add Page' at the top to create new footer page.
4: Create a new page. Fill in the details. Don't forget - because you are working with a separate link - to check the box 'external link'. Then add the title (e.g. 'Subscribe newsletter' ) to the page. And don't forget to add at Menu URL the link you received from your email marketing tool. Also keep in mind if you want the page to be shown in the current window or if a new tab should be opened.
5: Set the status to inactive. And press Save Page.
6: The page will now first be shown as a separate page under the 'Standalone pages' overview on the 'Pages' page. Move the page via the 三 button to the 'Footer Navigation' and place page in the right place.
7: Set the page to 'Active'.
Now the link should be able to be displayed within your website.
Important: keep in mind that you are adding a page in the footer in one language. If you want to set up the functionality for multiple languages, repeat the steps for each language version of your website.
- Link placement within your website
You can do this via a hyperlink within the text field. You can add these links wherever you want.
1: Find a place on your website where you want to show the link
Think for example on the 'Contact page' or maybe on the 'Home page' under a separate block.
2: Log in to your personal Hotel website CMS environment
3: Go to the page and text element where you want to add the link
4: Create a nice title or button such as 'Subscribe to our newsletter'
5: Select the text and click on the link icon

6: Fill in the details such as the URL, the title and whether you want it to open in a new window. Press 'Ok'
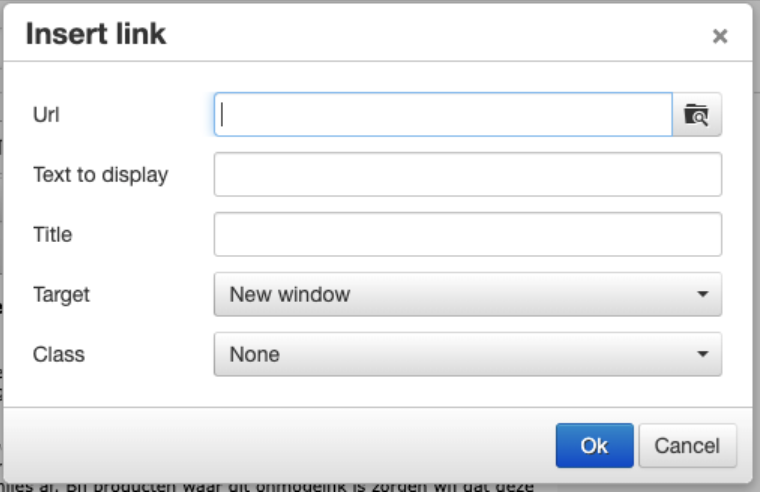
7: The link is now underlined and clickable. Test the link by clicking on it.
8: Press Save to save the link within the text.
9: Done!
So, now you can incorporate a newsletter signup form on your Hotel Website yourself.
Questions? If you have any questions about adding a newsletter sign up form to your hotel website, please contact our support team by submitting a new support request.
